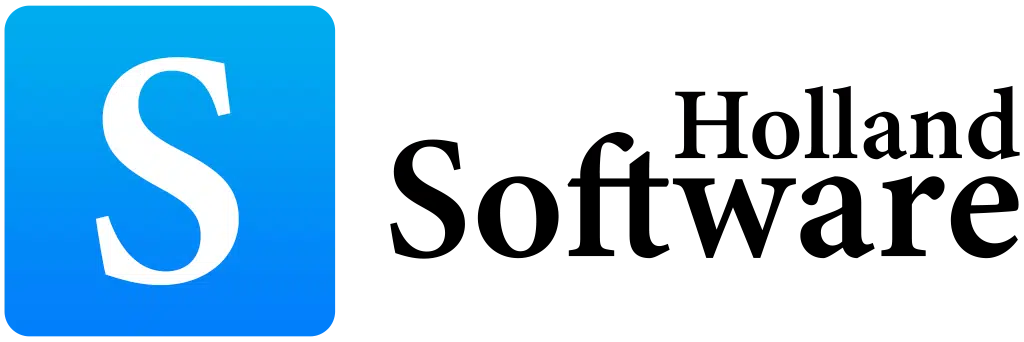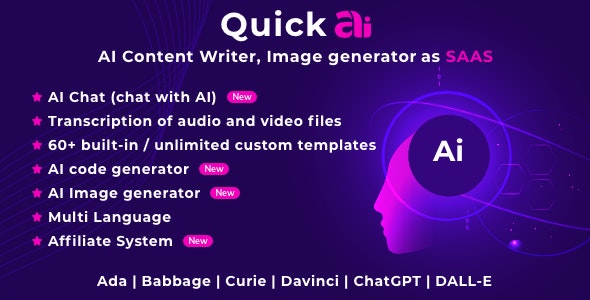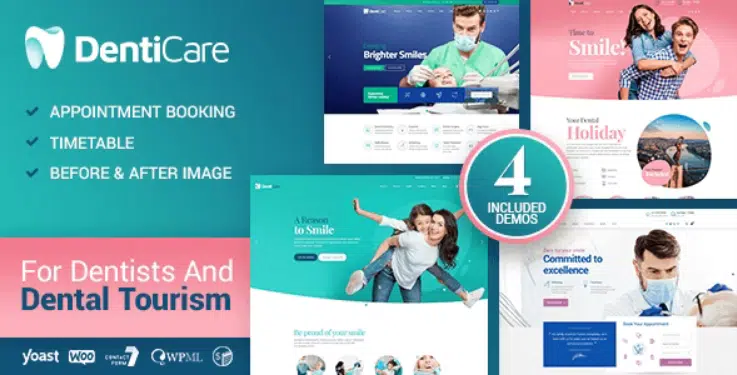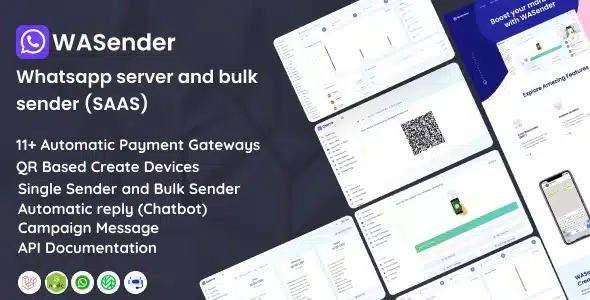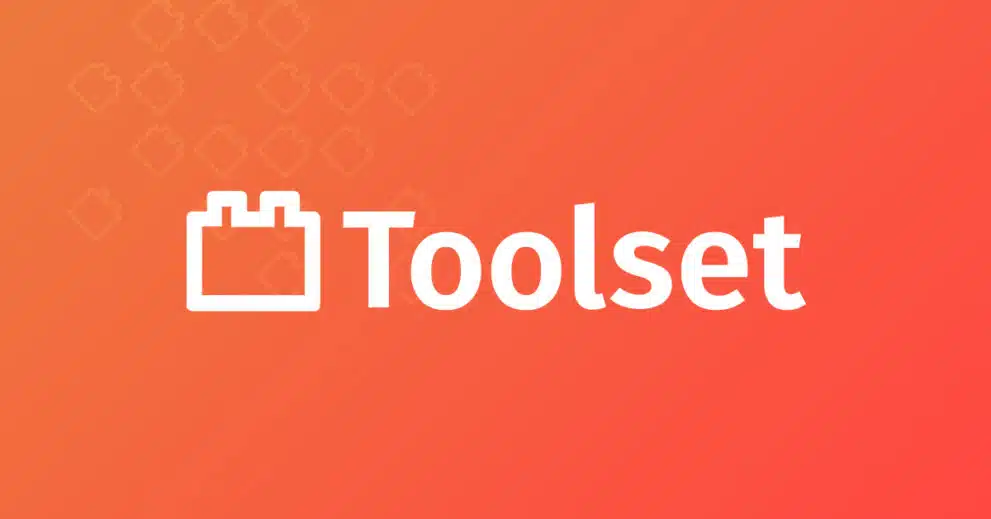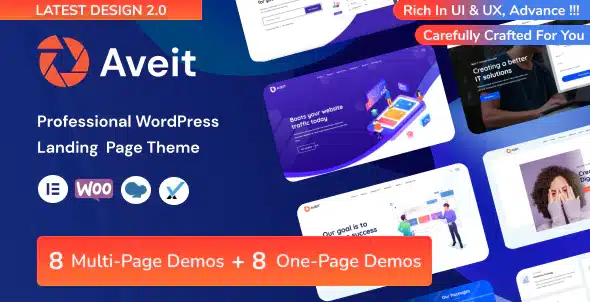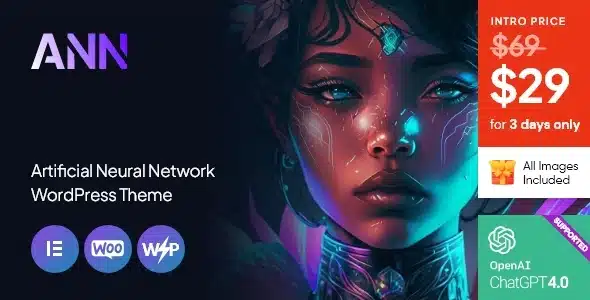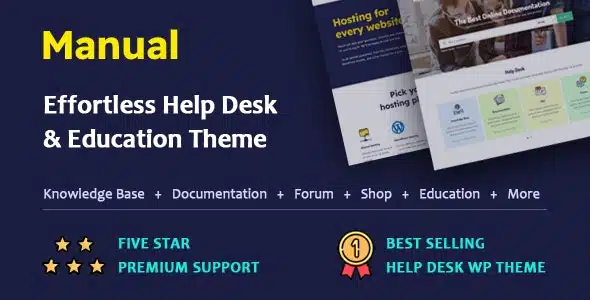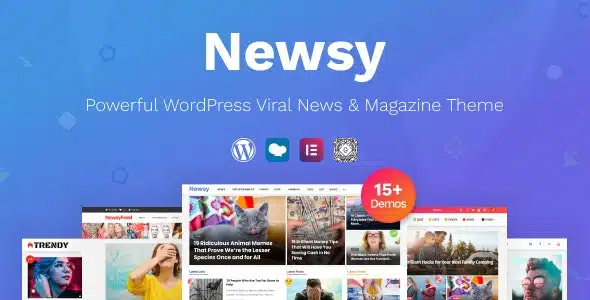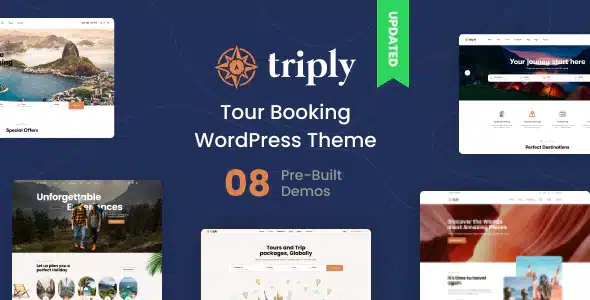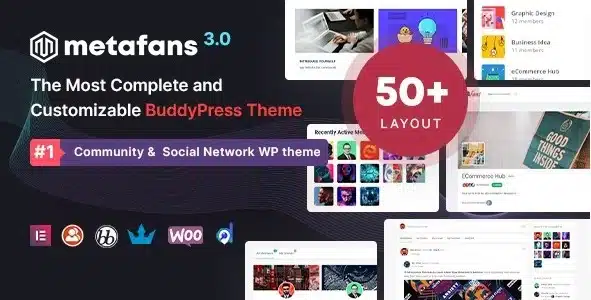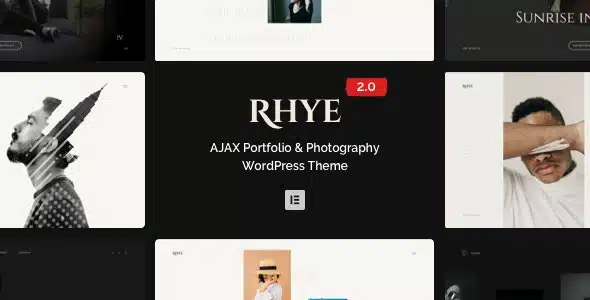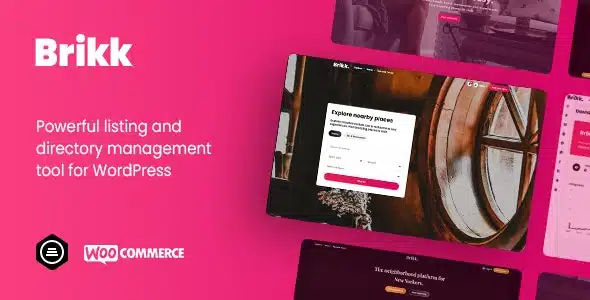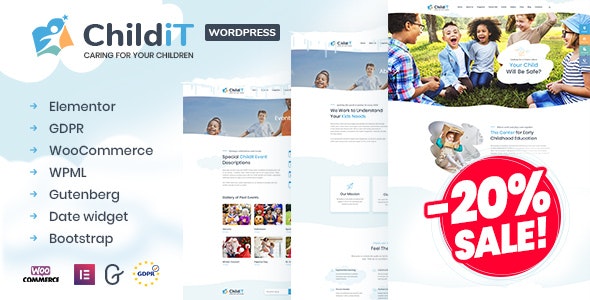WPMU DEV Recent Comments
This professional quality unbranded flash / HTML5 video will walk your users through ‘Managing Comments’ in WordPress.
You can use it, and our other white label videos, as your branded tutorials to users, clients or internal staff… and have them automatically updated with every version of WordPress.
This ‘Managing Comments’ tutorial covers:
- Comment notifications
- Approving comments
- Comment filters
- The comment action menu
- The ‘Edit Comment’ screen
Depending on how the ‘Discussions’ settings are configured on your site, new comments may need to be approved before they can be seen on your site. When a new comment is made a comment notification will appear next to ‘Comments’ in the WordPress dashboard.
Access the comment manager by clicking on ‘Comments’ in the sidebar. To view only ‘Pending’ comments, click the ‘Pending’ filter above the list of comments.
Hover over a comment to reveal an action menu with options to ‘Approve’, ‘Reply’, ‘Quick Edit’, ‘Edit’, mark the comment as ‘Spam’ or delete the comment. You can un-approve or re-approve comments as many times as you like. Clicking ‘Reply’ gives you a quick option for replying right from the ‘Comments’ screen. ‘Edit’ and ‘Quick Edit’ let you make changes to information about the comment author, the status and the comment itself.
If you receive a spam comment, marking the comment as ‘Spam’ will help make the anti-spam plugins on your site get smarter. Deleting a comment will move it to the comments ‘Trash’ folder and be held for thirty days before it is permanently deleted. You can ‘Restore’ or ‘Permanently Delete’ a comment by clicking the ‘Trash’ link on the comments screen and using the action menu that appears when hovering over the items held in the trash.
This ‘Managing Comments’ tutorial will give your users, clients or internal staff a framework for managing and editing comments inside of WordPress.