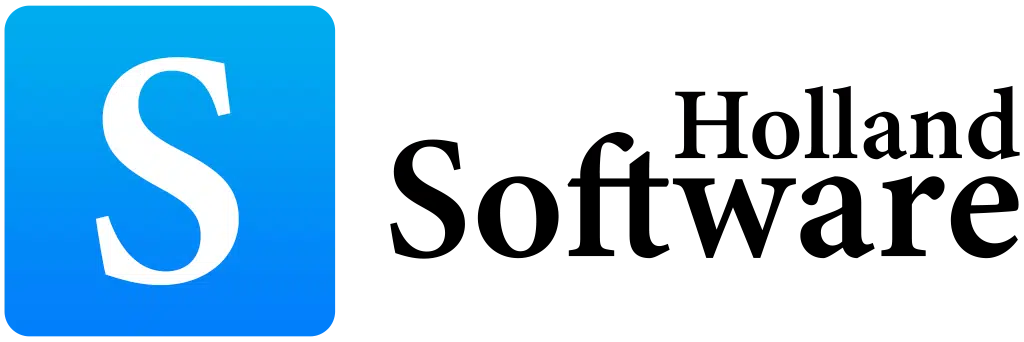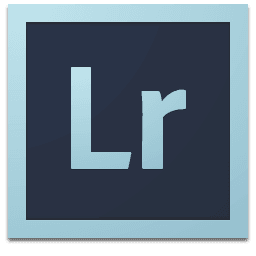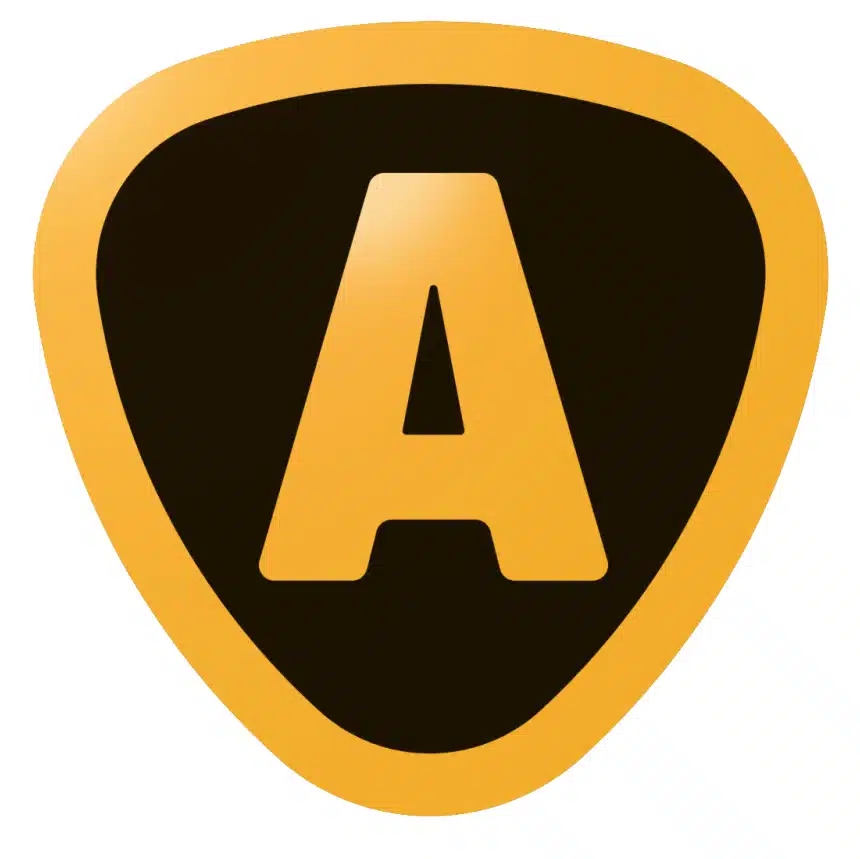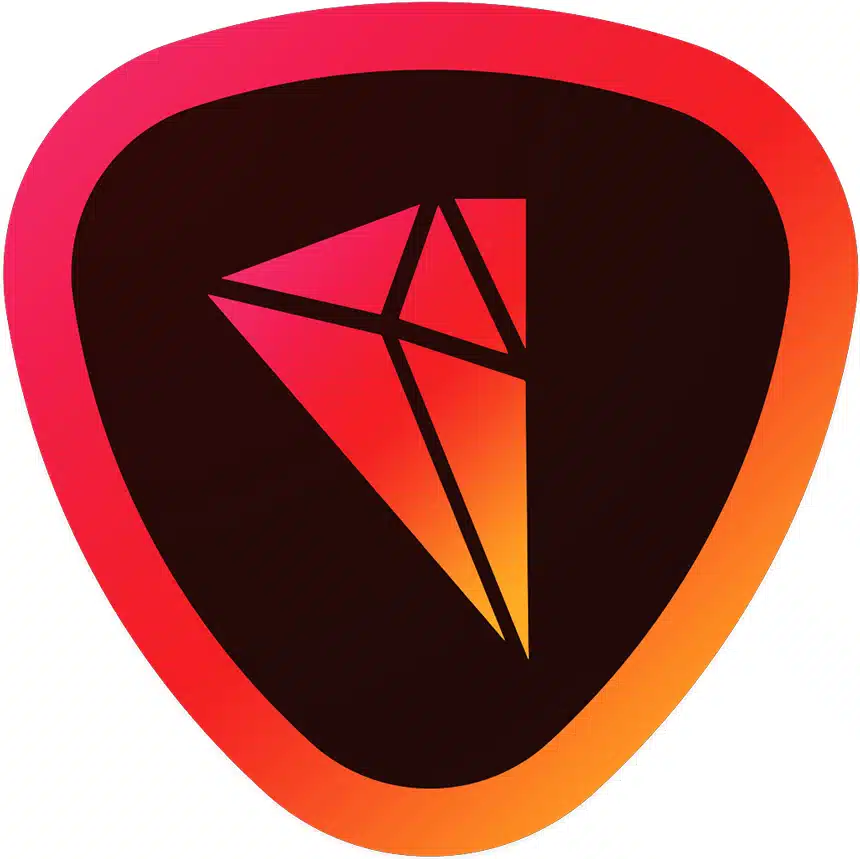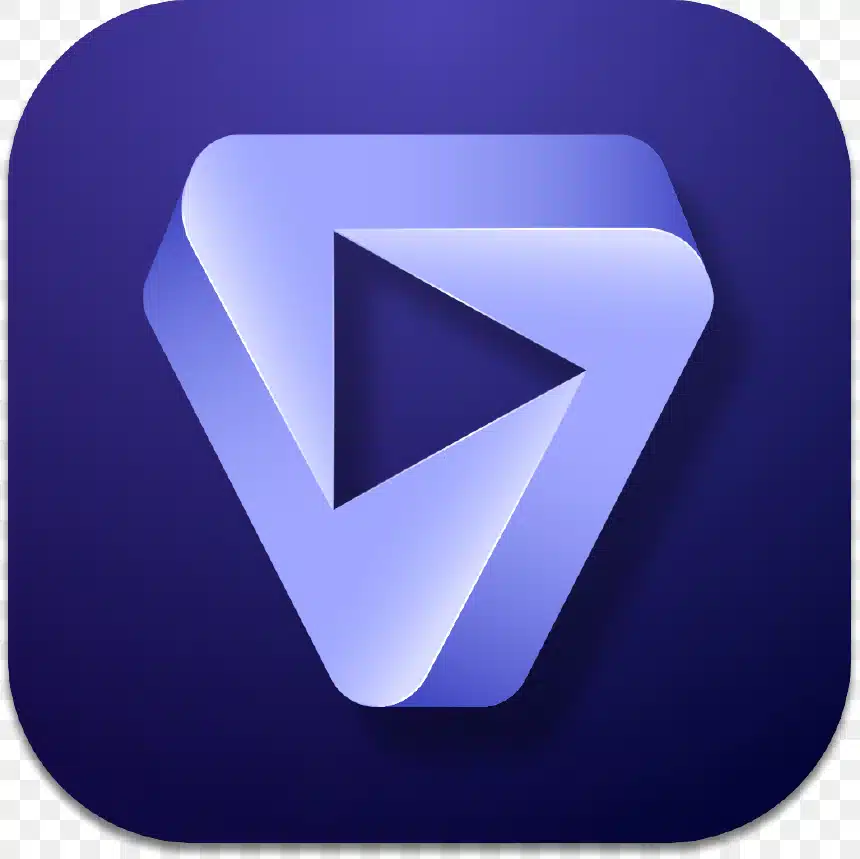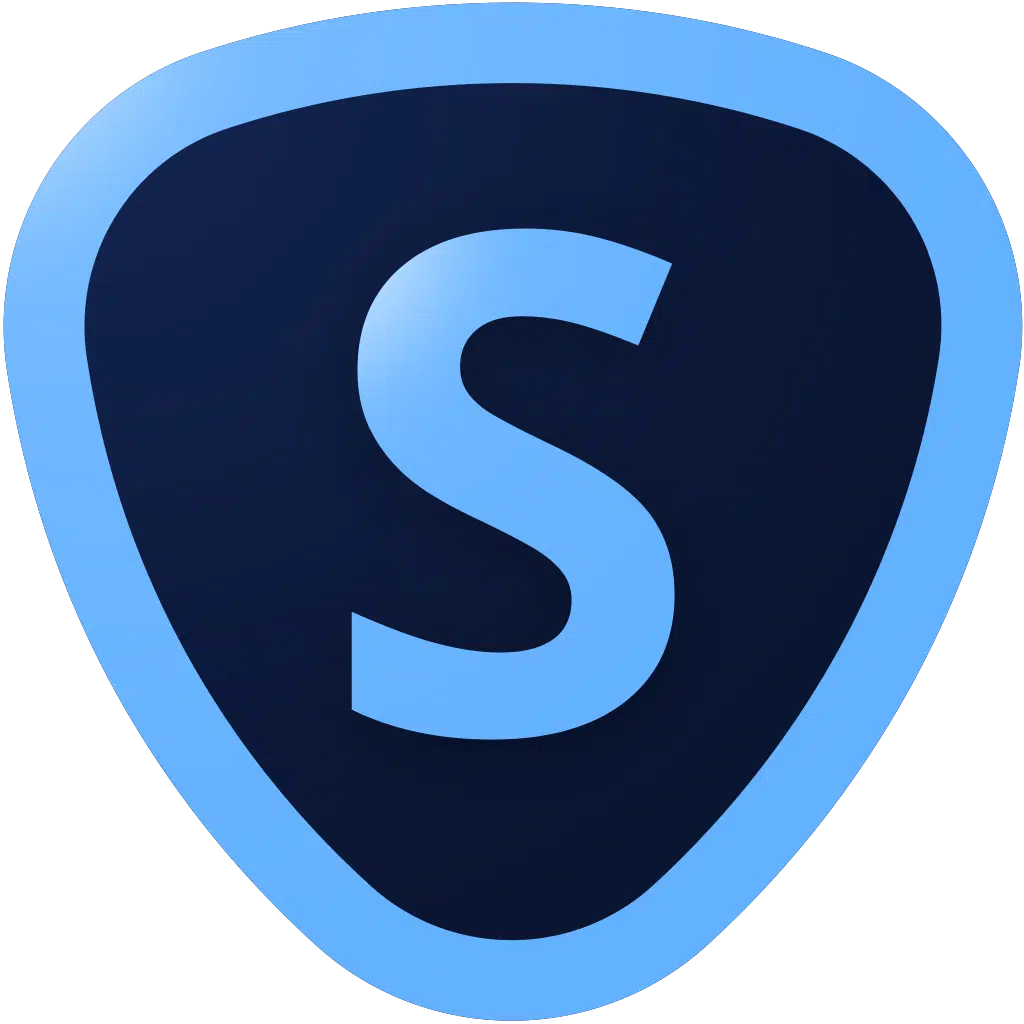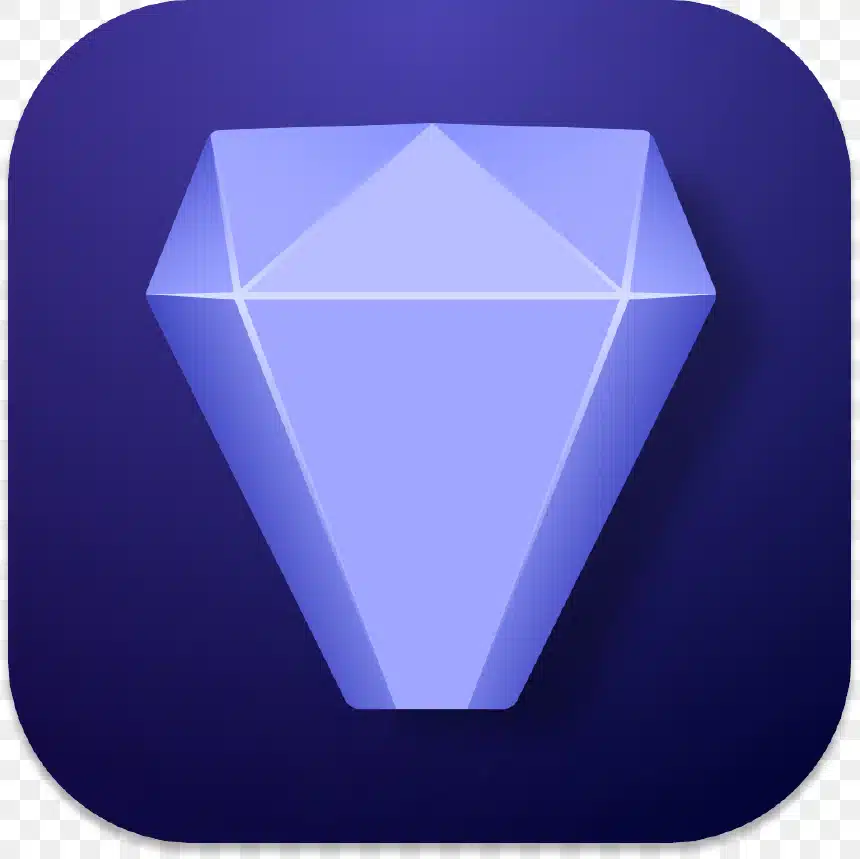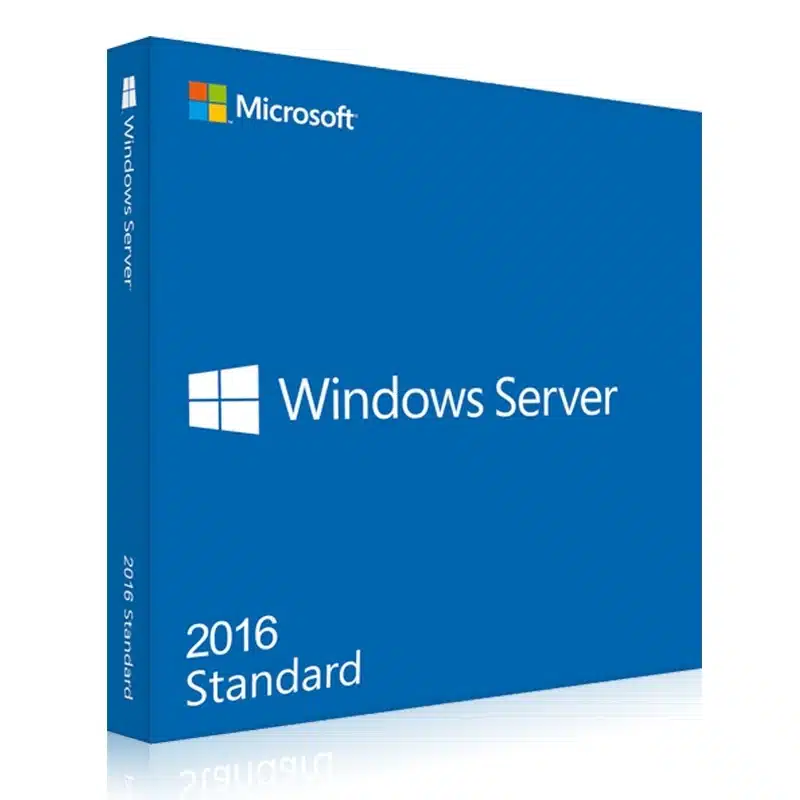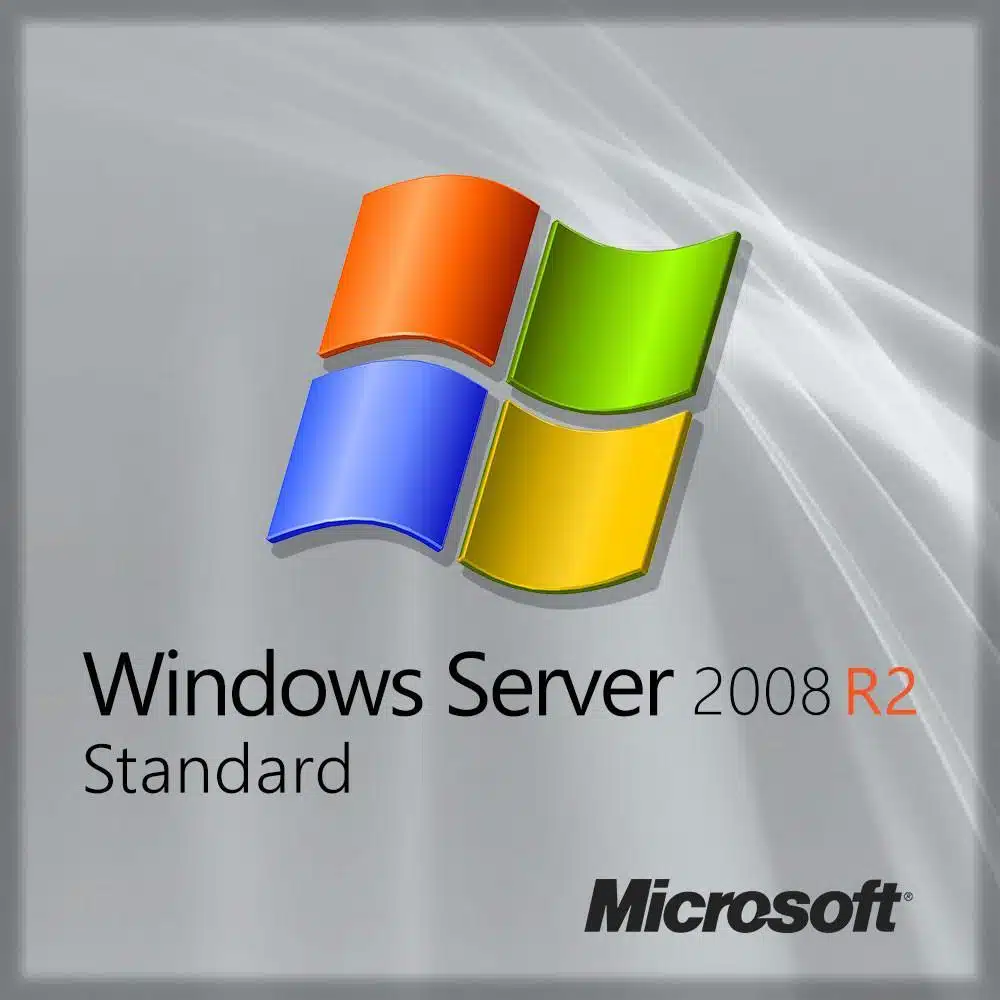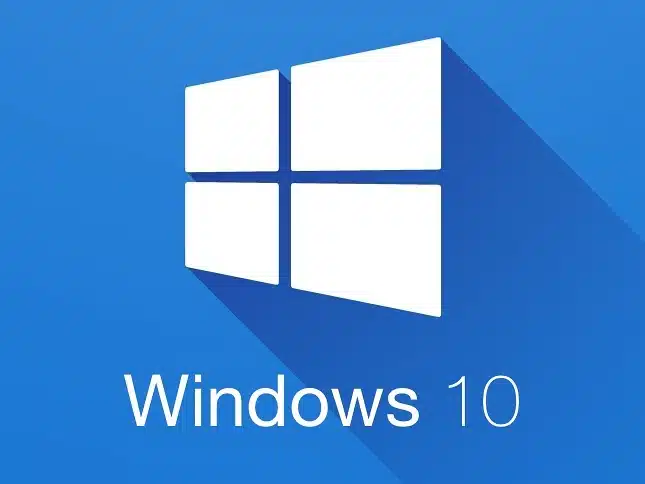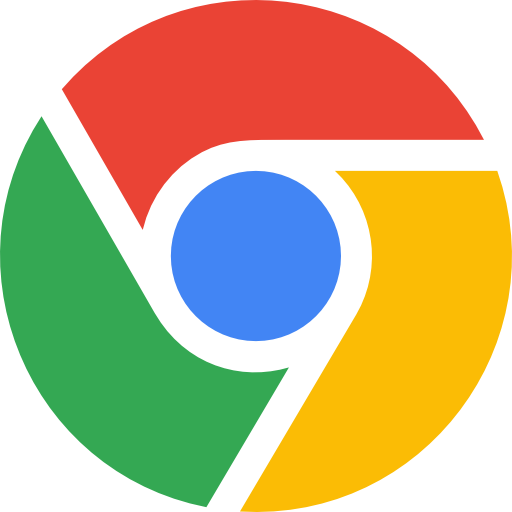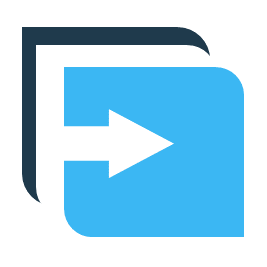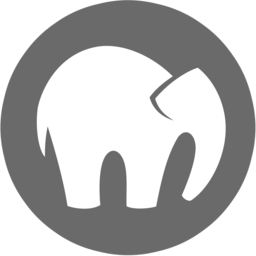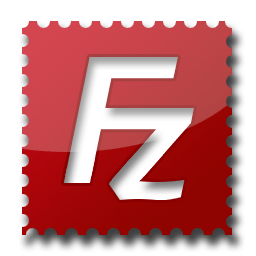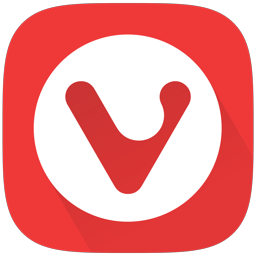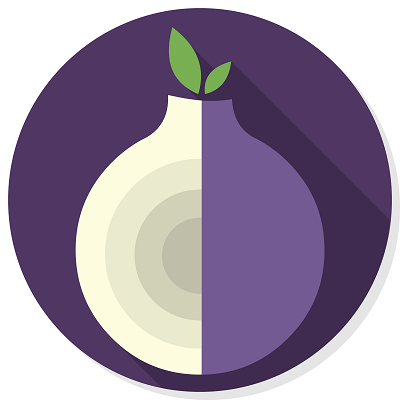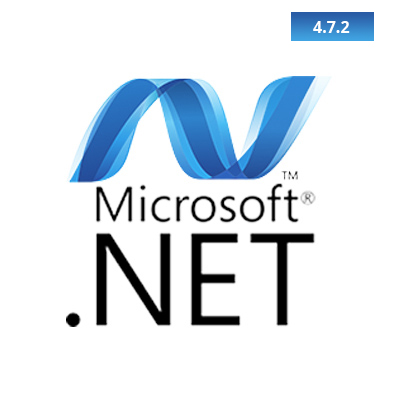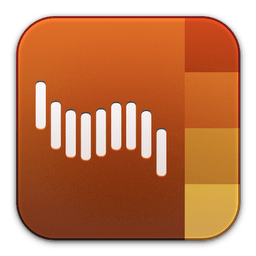ToothFairy works with devices that can be connected via the macOS Bluetooth menu. Please make sure the devices you want to connect have been paired to the system correctly before using them with ToothFairy.
Connect AirPods (or other Bluetooth headphones) to your Mac with a single click or keypress.
AirPods are great, but they don’t work quite as smoothly with Macs as they do iPhones. You can’t tell at a glance whether audio will play from the AirPods or your Mac’s built-in speaker, you have to dig into a Bluetooth submenu to connect, and then you have to go back to the menu to see when the AirPods are ready for use. ToothFairy streamlines this: just click an icon in the menu bar (or press a hotkey) to switch to the AirPods, and the icon always shows whether they’re connected.
– Works with AirPods, as well as any Bluetooth device that you can connect to your Mac: headphones, speakers, headsets, game pad controllers, keyboards, mice, etc. (HomePod is not supported, as it is not a Bluetooth audio device.)
– Click the hollow AirPods icon in the menu bar to switch to AirPods. It fills in to show they are connected and can also display a battery indicator. Now you know that it’s safe to start playing music; it won’t blast from your Mac’s internal speaker.
– Supports multiple Bluetooth audio devices; you can choose a different icon and hotkey for each.
– Get the best audio quality. macOS will normally use the SCO codec if it thinks you’re going to use the microphone. ToothFairy can ensure that it uses the higher quality AAC codec when you only care about audio output: listening to music or video or playing a game.
– Disconnect a Bluetooth device by clicking the icon (or pressing the hotkey) again, so that you can switch back to your phone. AirPods and Beats devices with an Apple W1 chip do not need to be manually disconnected, and you can set them to avoid accidental disconnections when pressing the hotkey multiple times.
– ToothFairy automatically launches at login, so it’s always there when you need it.
– Optionally hide the Dock icon so it only appears in the menu bar. With the Dock icon hidden, you can right-click (or Control-click) the menu bar icon to access the settings.
– Run a shell script when the AirPods are connected or disconnected, for example to notify you or to launch or quit another app.
– Use with your Magic Mouse or Magic Keyboard to make sure the battery level doesn’t get too low, or to quickly reconnect them after charging or if they get disconnected.
“The ultimate ‘saved you a click’ app” —Dieter Bohn, The Verge
“Ideal for AirPods” —Matt Bolton, Mac|Life
“A must for Mac or MacBook owners” —Mike Peterson, AppleToolBox
What’s New
Version 2.7.3
– Worked around an issue with macOS 11 that could cause Bluetooth to time out when connecting a device.
– Improved the “Improve sound quality by disabling audio input from device” and “Why isn’t my device connecting?” sections of the manual.
– Added the “How can I turn off Automatic Device Switching?” section of the manual.
– Fixed a regression where the “Global hotkey to connect/disconnect” button didn’t work with VoiceOver.
– Added accessibility names and titles in the Preferences window.
– Modernized code for Xcode 12.4.
If you enjoy using ToothFairy, please take a moment to rate it or leave a review. We’d really appreciate it.