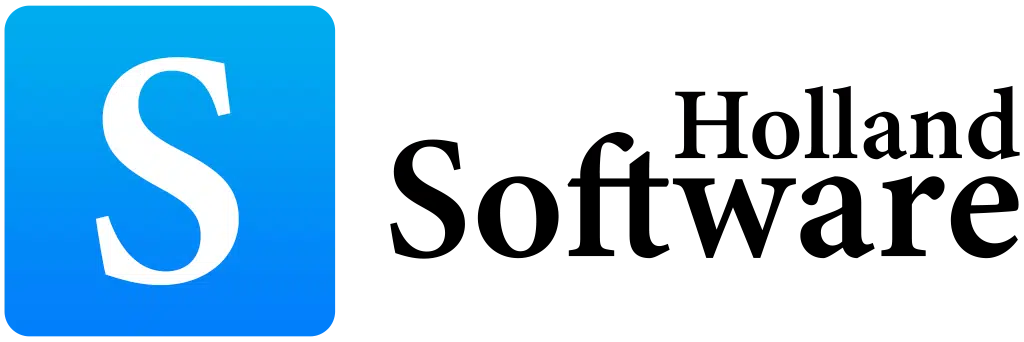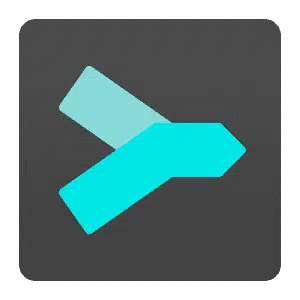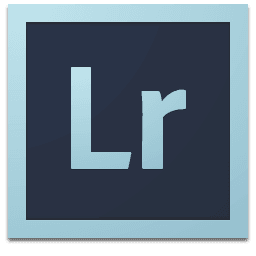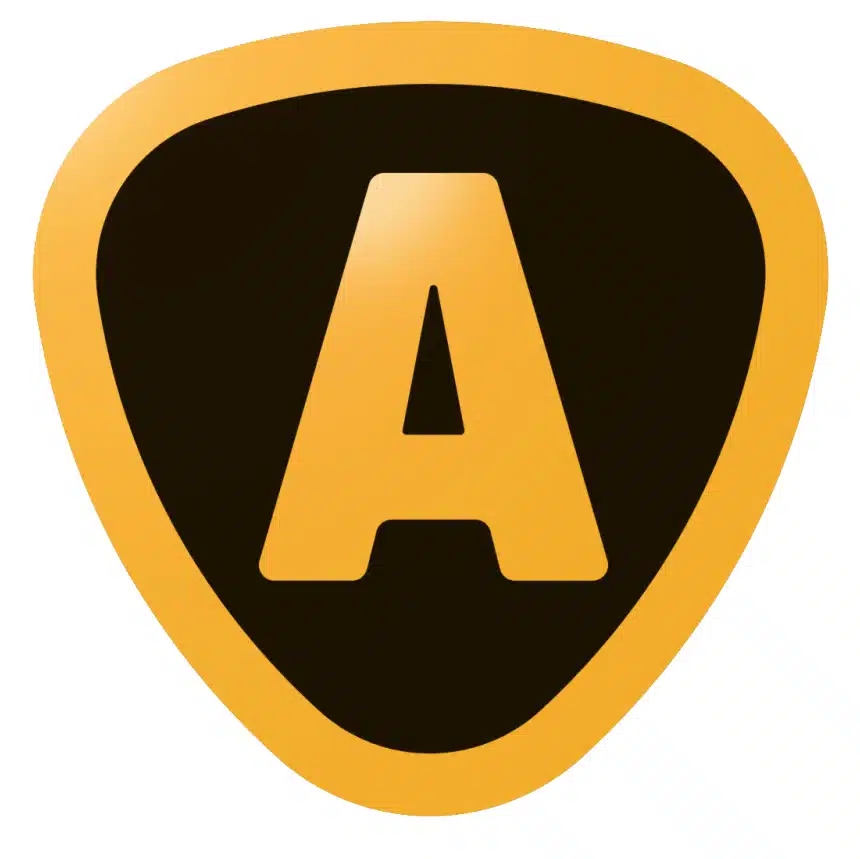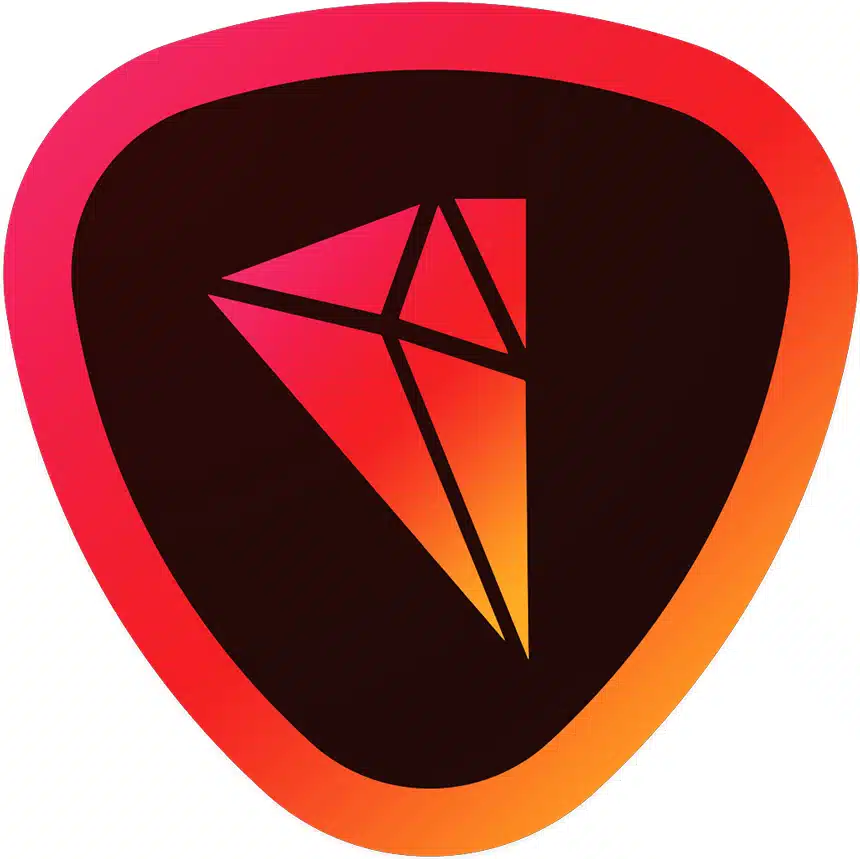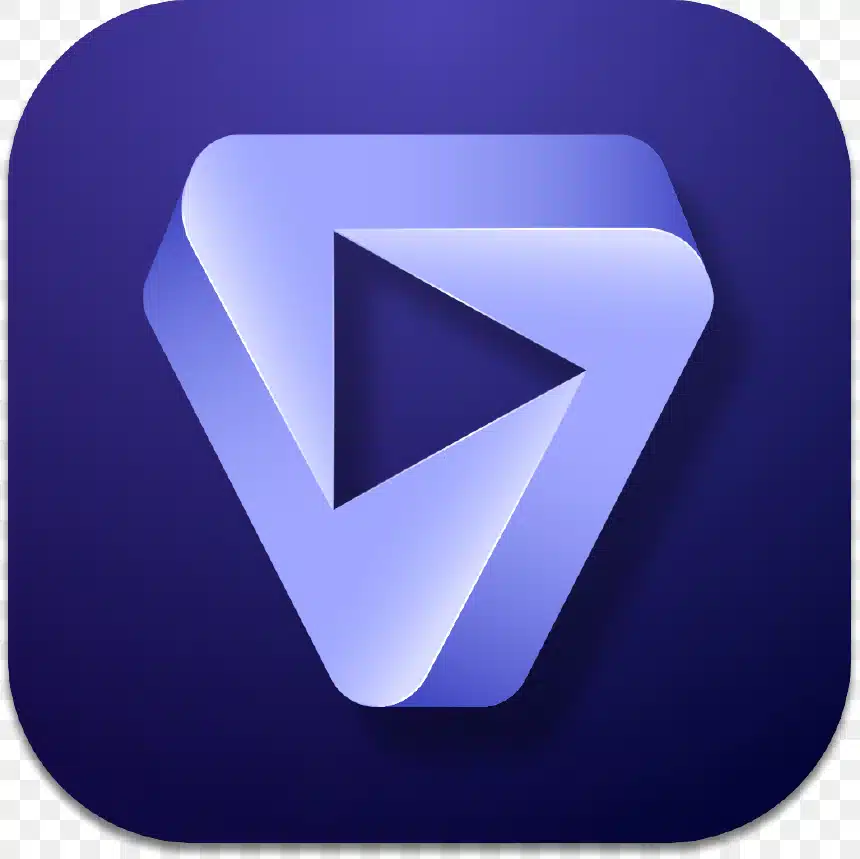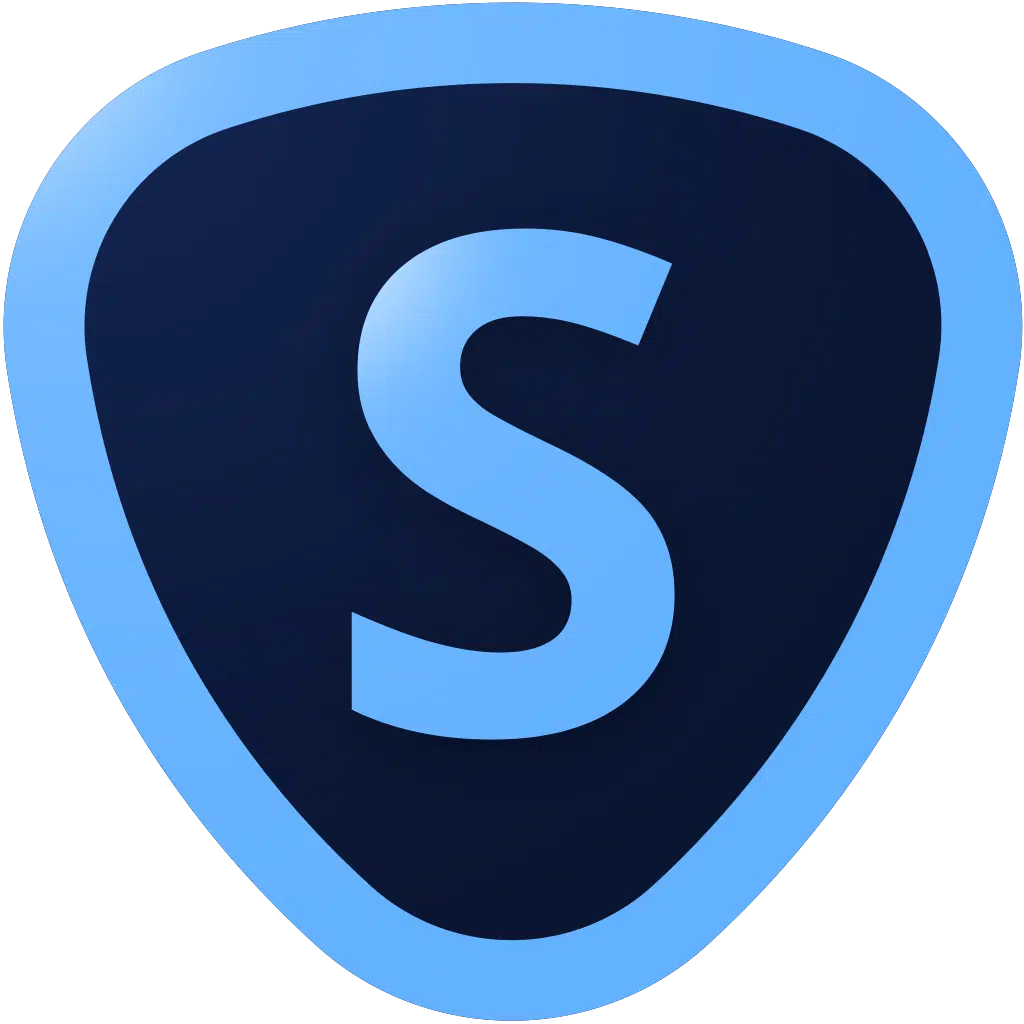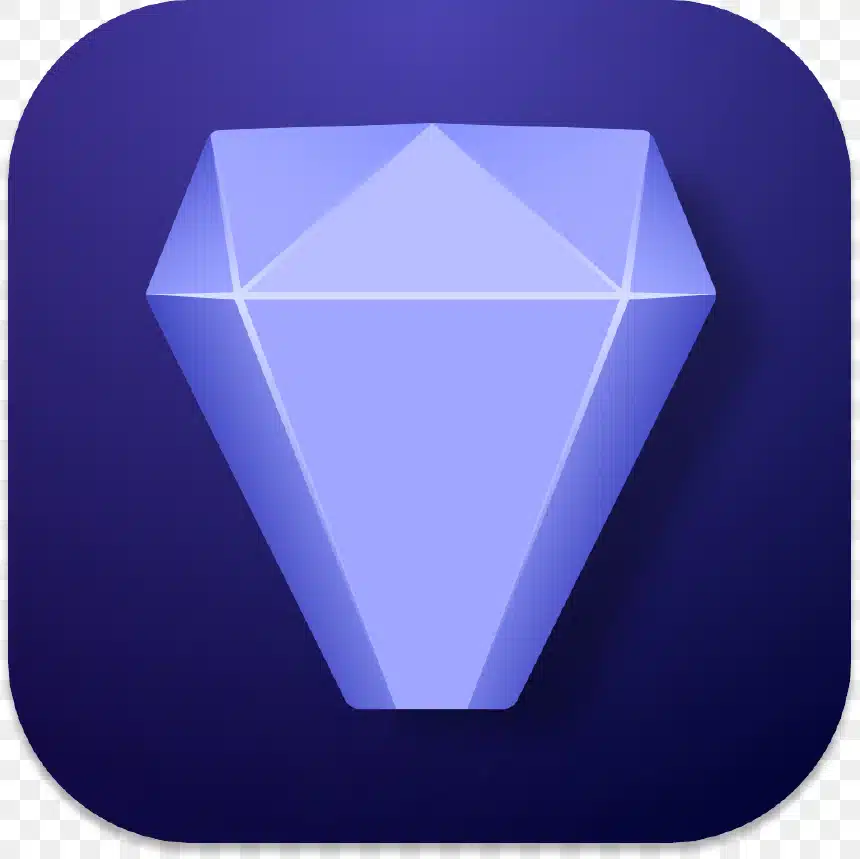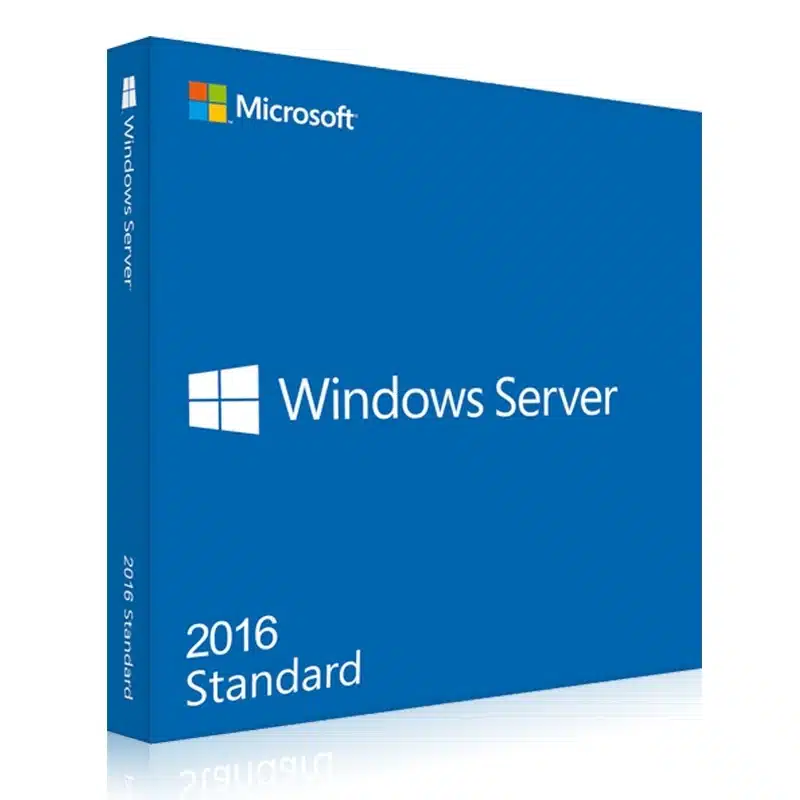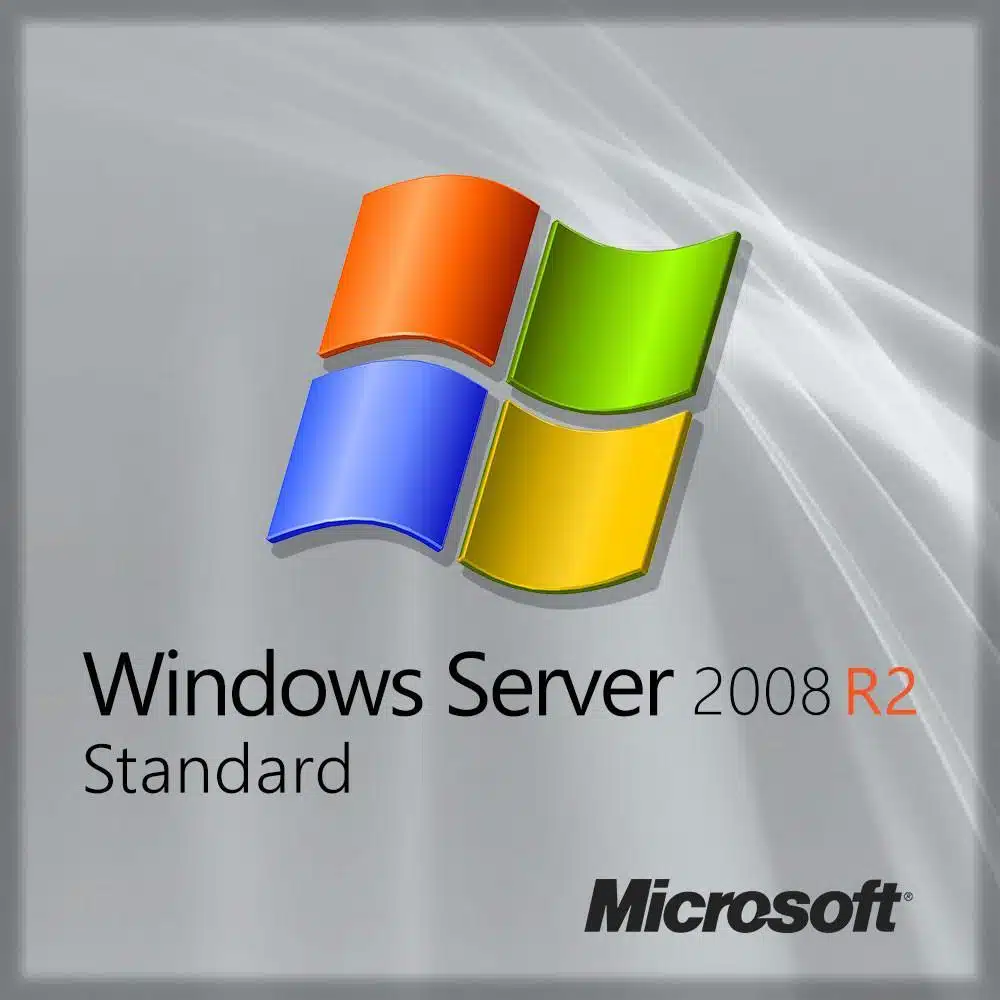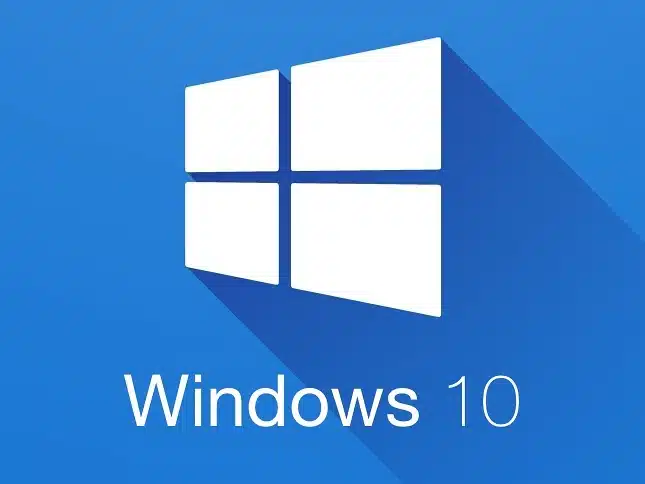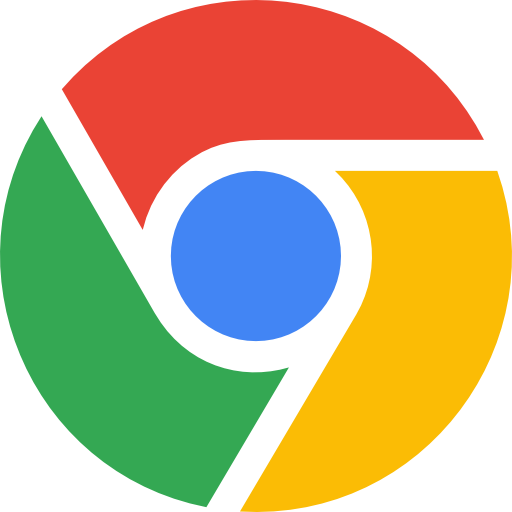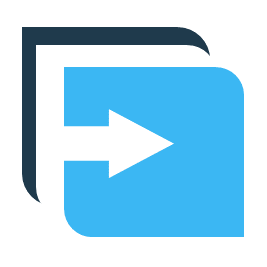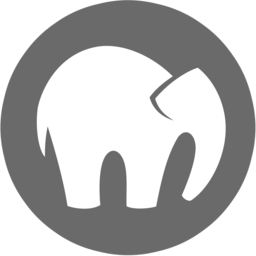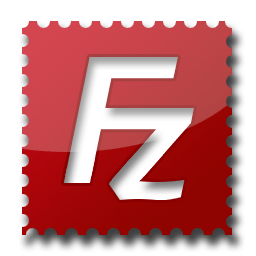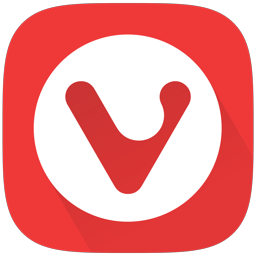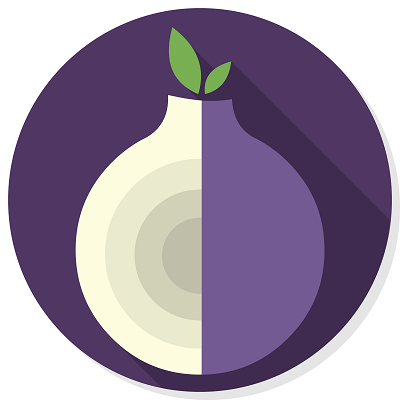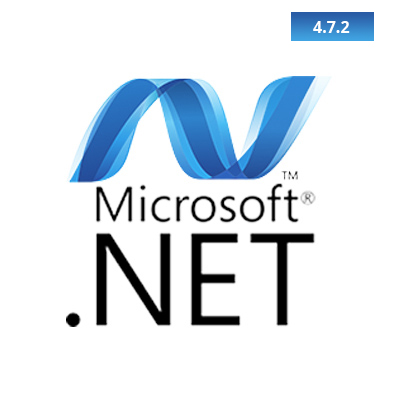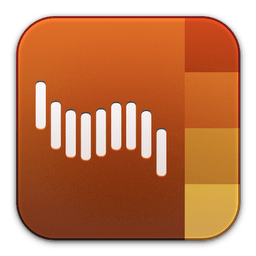The Integrated Merge Tool allows you to resolve any merge conflicts directly in Sublime Merge, rather than having to open up your editor of choice.
Conflicts are presented with a 3-pane view. On the left are your changes and on the right are theirs. In the center pane is the resolved text, with buttons to choose between your changes or theirs. The same text editing functionality as Sublime Text is also available for more complicated merges.
Clicking on the header in the middle pane will switch between the editable merge results and the base file.
Use ⌘+S or the Save button to save your merged file.
POWERFUL SEARCH
Use find-as-you-type search to dig up the exact commit you’re looking for.
Search for commit messages, commit authors, file names, and wildcard patterns. Complex search queries can be constructed using and, or and () symbols.
For example min-parents:2 author:jskinner path:tests/* (bug fix or test) will search for a merge commit from jskinner inside the tests directory that contain the words “bug” and “fix” or the word “test”.
You can open search with ⌘+F or through the menu: Navigate 
UNMATCHED PERFORMANCE
Sublime Merge is built on the same custom platform as Sublime Text, providing unmatched responsiveness. With a powerful, cross-platform UI toolkit, an unmatched syntax highlighting engine, and a custom high-performance Git reading library, Sublime Merge sets the bar for performance.
BLAME
Open the Blame of a file through the Command Palette or when viewing a commit to see exactly which lines of the file were added by which commits.
Easily view the age, author, and commit hash of every line of code and see which lines come from the same commit with our commit color coding. Click a line in the gutter to highlight all other lines from the same commit.
The blame tool will also detect when a piece of code was moved from another place in your repository, so you can truly follow the history of your code.