As an active WordPress user, you may sometimes encounter errors that interrupt your workflow. To fix them, you may need to disable all WordPress plugins. Luckily, you can do this easily even if you don’t have access to the WordPress admin dashboard.
In this post, we will show you three different ways to disable all WordPress plugins at once.
How to disable all WordPress plugins if locked out of your dashboard?
1- FTP/File Manager
2- phpMyAdmin
Disable all WordPress plugins via FTP
If you don’t have access to the WordPress dashboard, you can use FTP.
First, connect to your server using an FTP client or WordPress hosted file manager. If you’re not sure how to do this, you can follow our guide on how to connect to your WordPress server using FTP.
Once connected to the server, go to the wp-content folder.
Right-click the plugins folder and choose Rename:
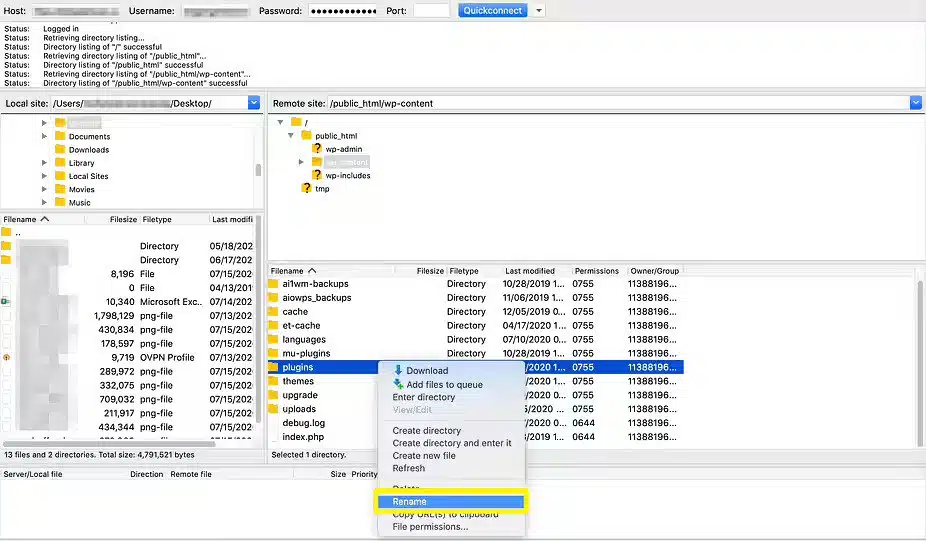
Then enter the new name in the pop-up window. For example plugins are disabled. WordPress can’t find this folder, so it disables all plugins.
If a plugin issue prevents you from logging in, you should now be able to log back into your WordPress dashboard. Once logged in, you can use FTP to change the folder name back to the plugin. Then, if needed, you can re-enable the plugins one by one to find the one causing the problem.
Deactivate all WordPress plugins via PHPMyAdmin
The last method is more complicated than using FTP, but it also works when you’re locked out of the dashboard.
First you need to access phpMyAdmin. Usually you do this through your hosting account.
Next, select your WordPress database from the left menu and click Browse next to the wp_options table. You may see a slightly different name. For example, some hosts add some extra characters after wp. Example: wpud_options.
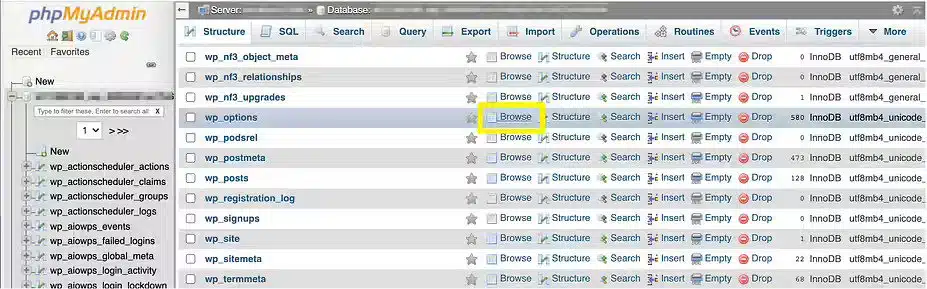
Then scroll to the active_plugins row and click Edit. Clear the data in the option_value field and click Go. This will disable all plugins.
Conclusion
The next time you experience issues with your website, we recommend that you disable all WordPress plugins using one of the methods above. You will often find that this simple solution will help you fix the error. After fixing the problem, you can reactivate the plugin, or permanently delete the plugins you don’t use.
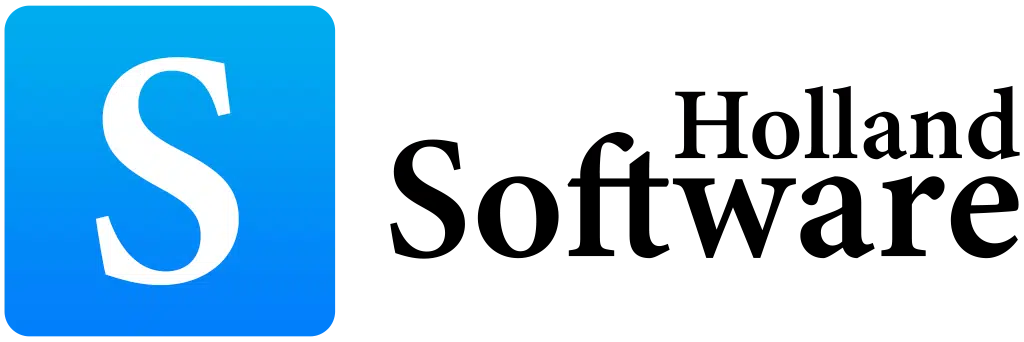
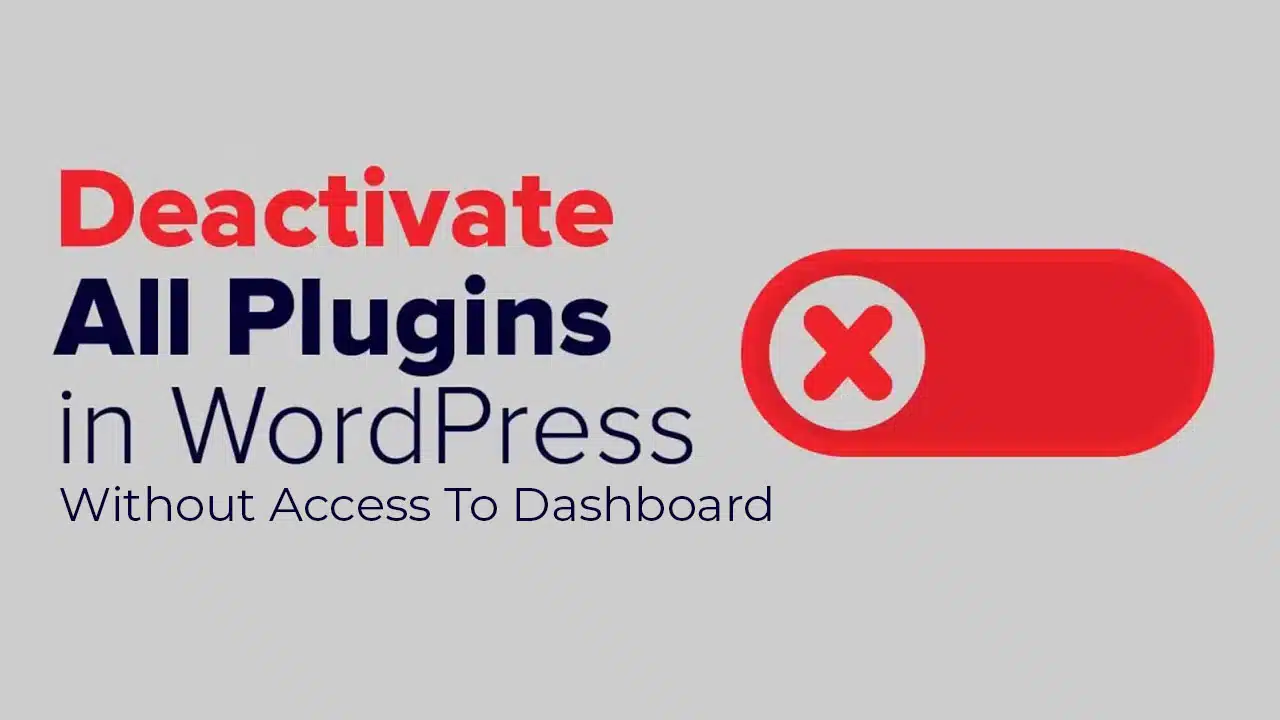
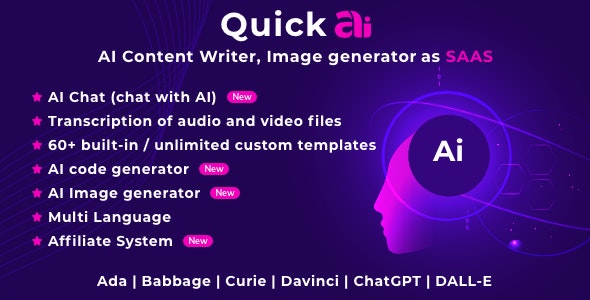
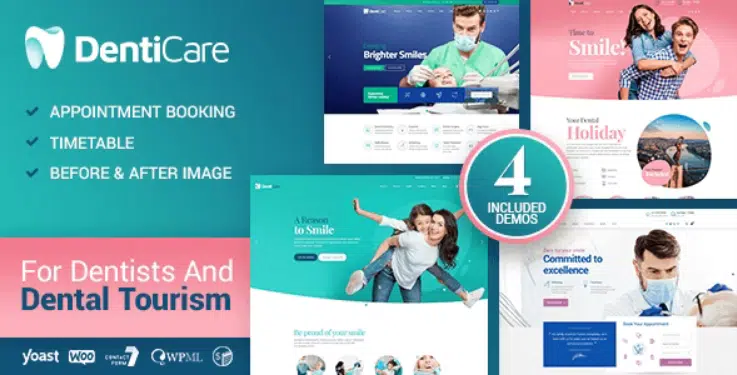
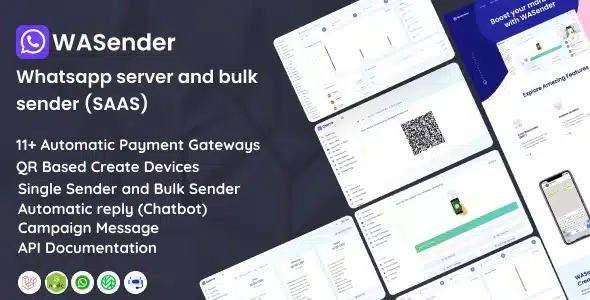
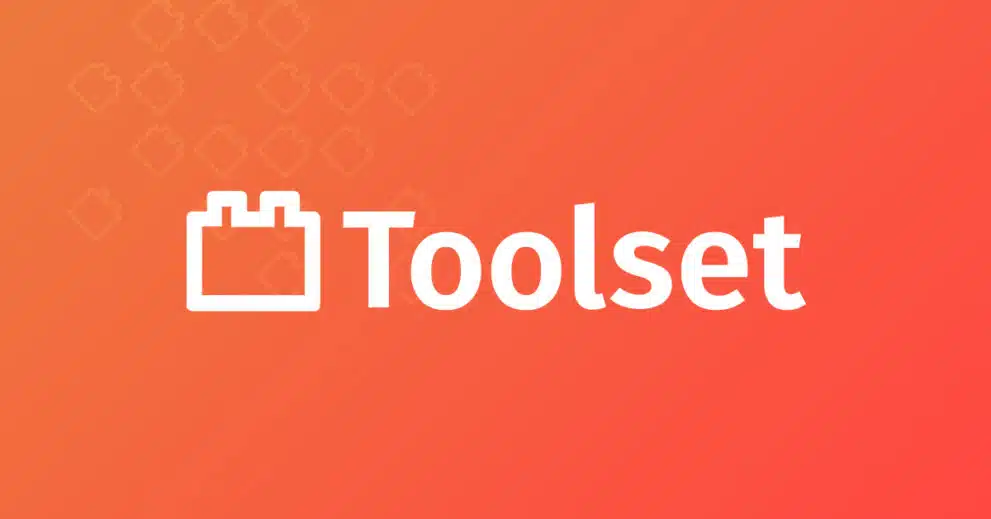
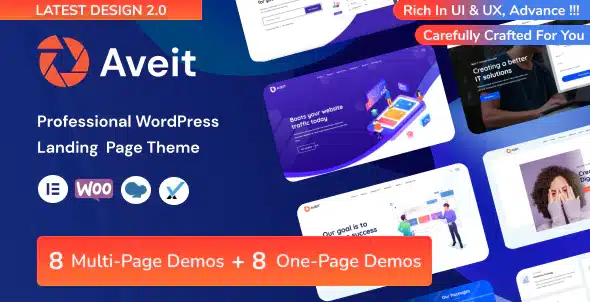
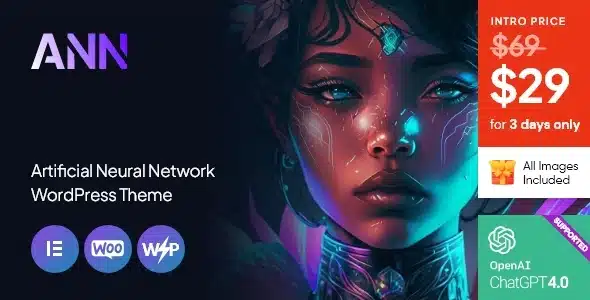
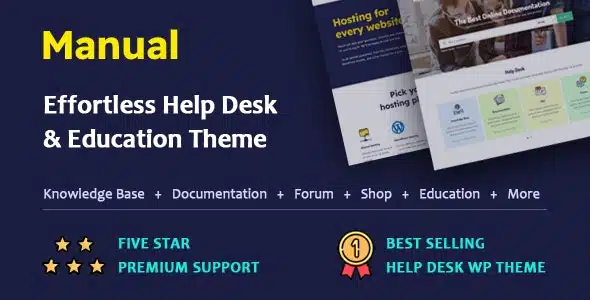
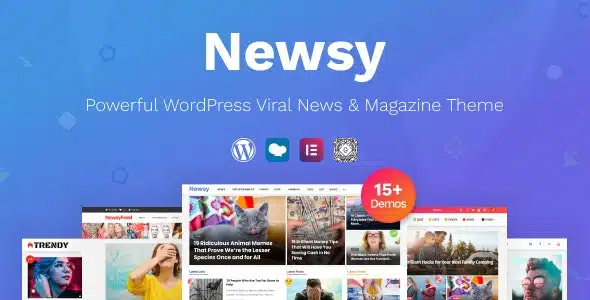
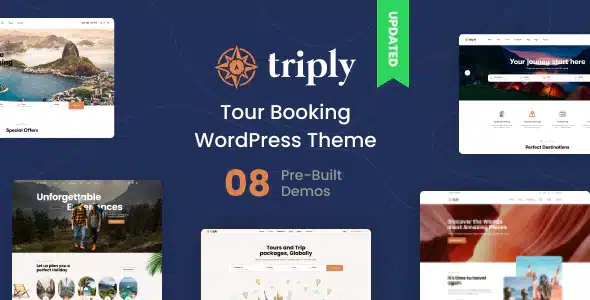
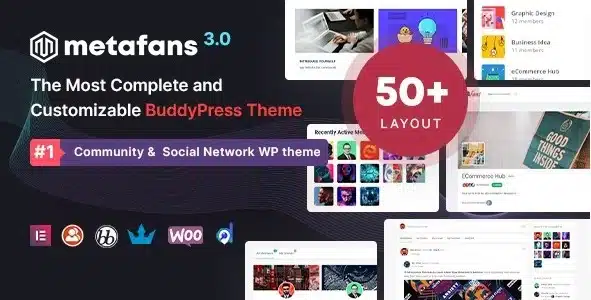
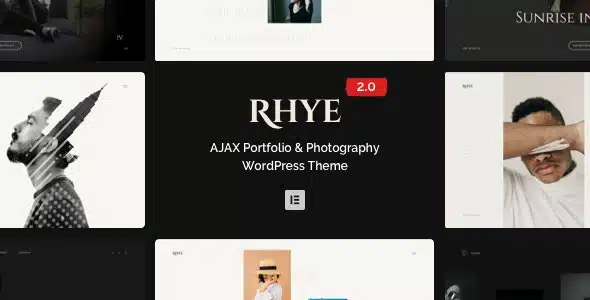
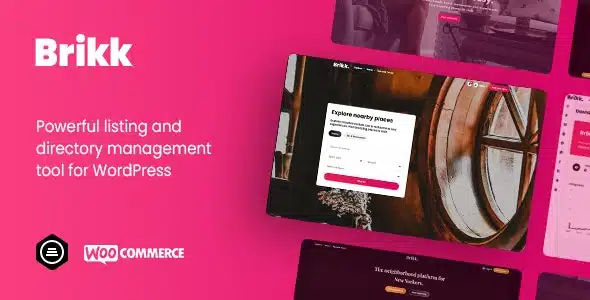
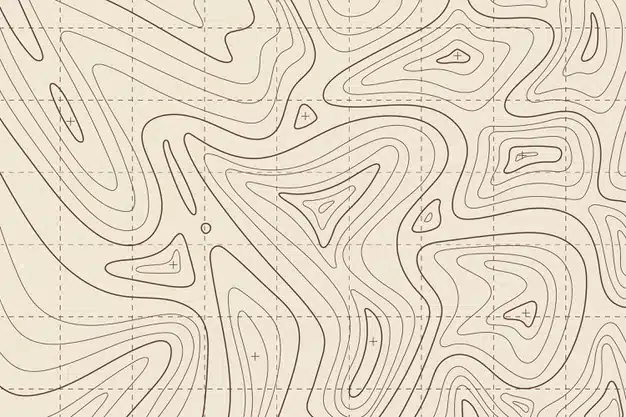


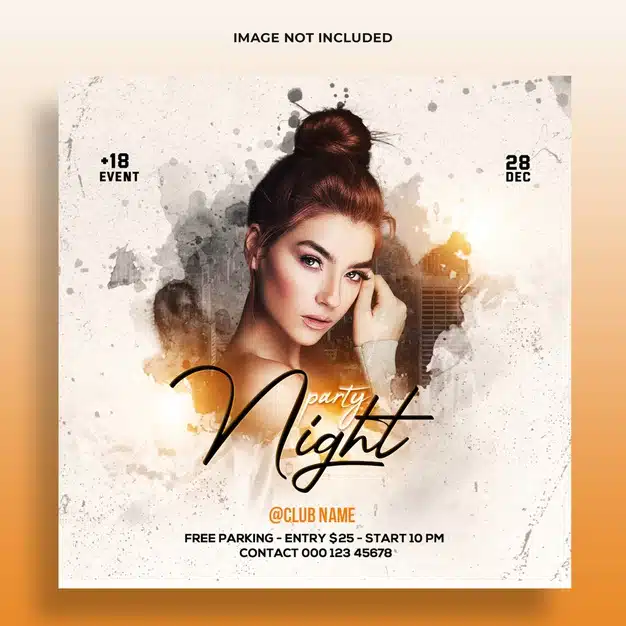
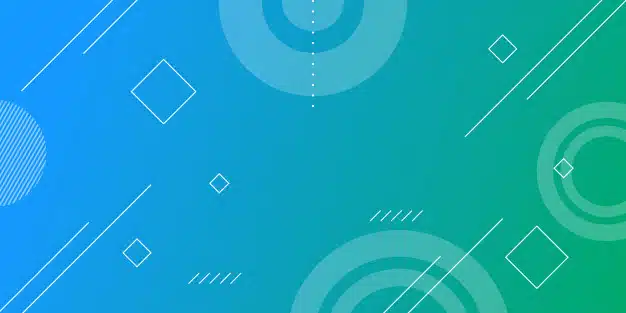

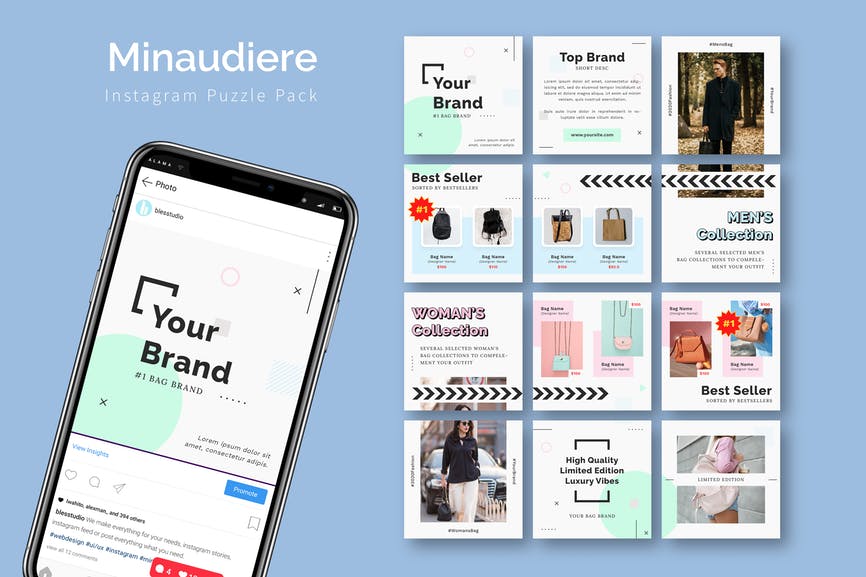

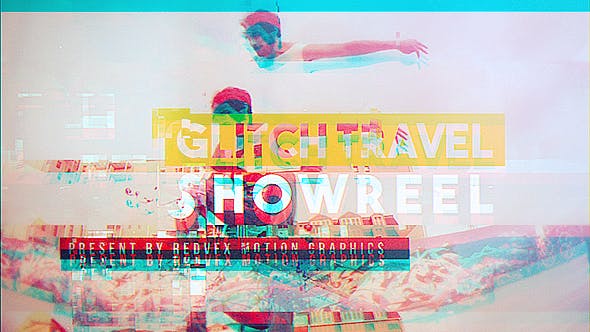
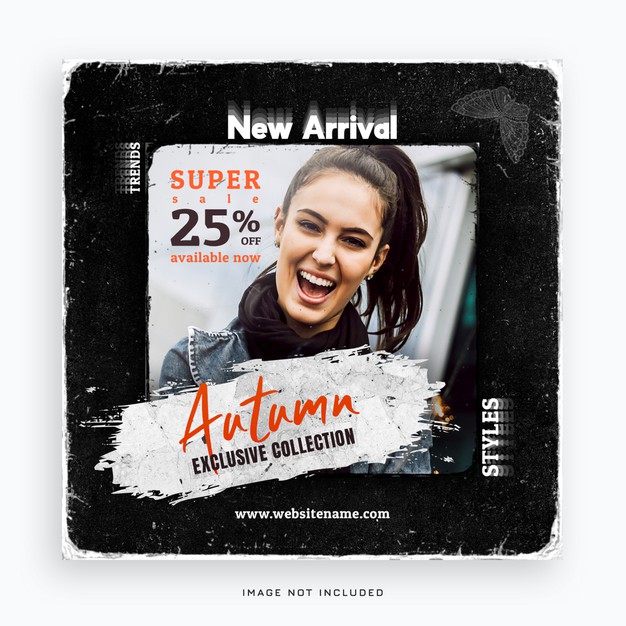
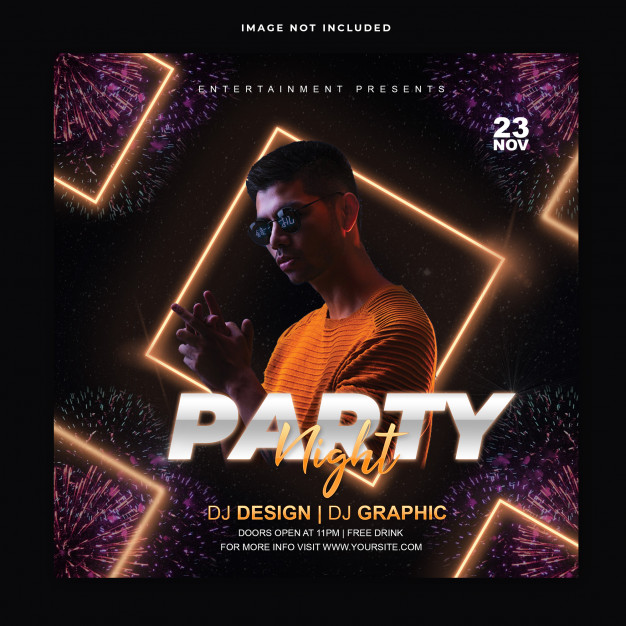
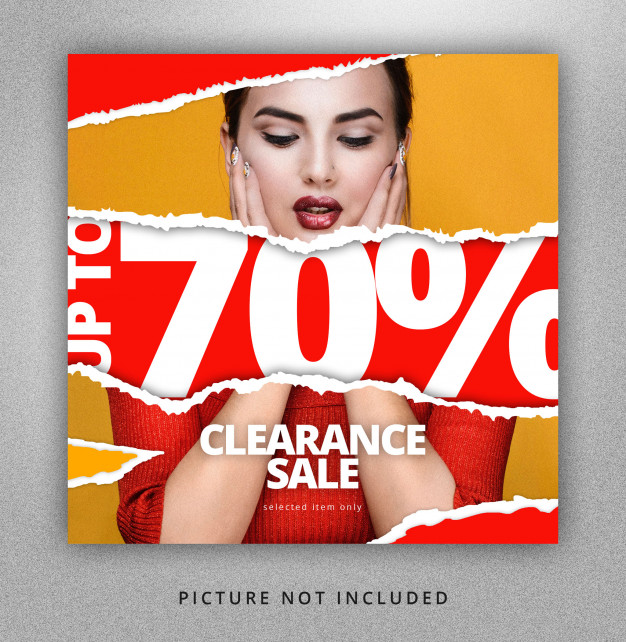
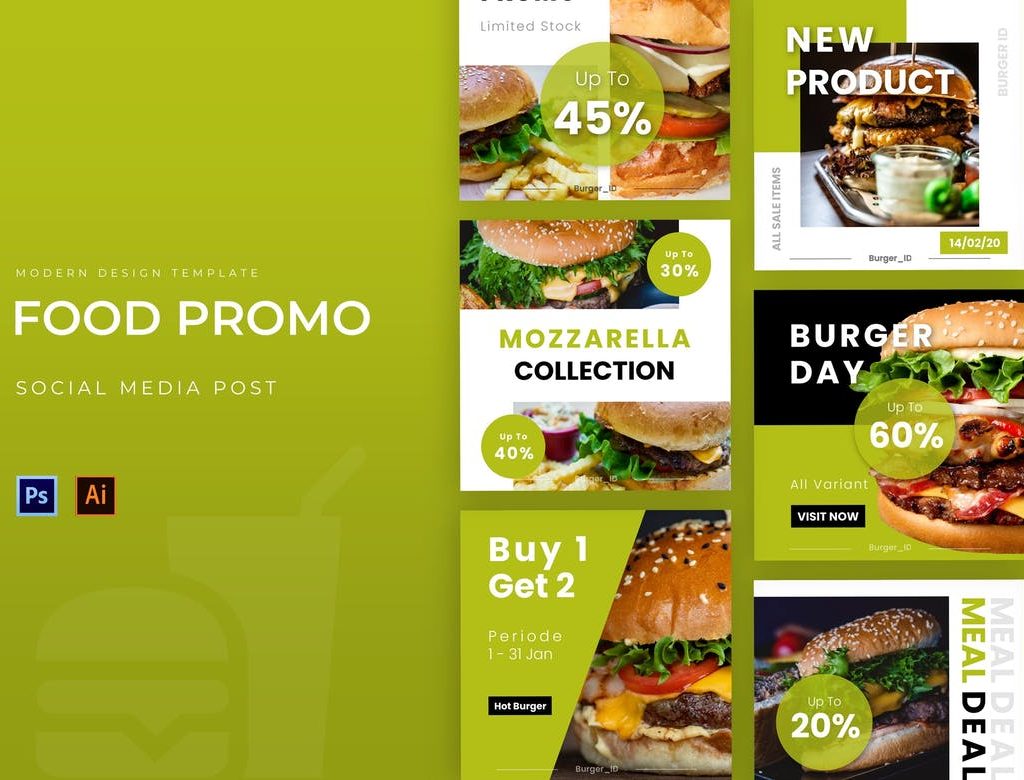
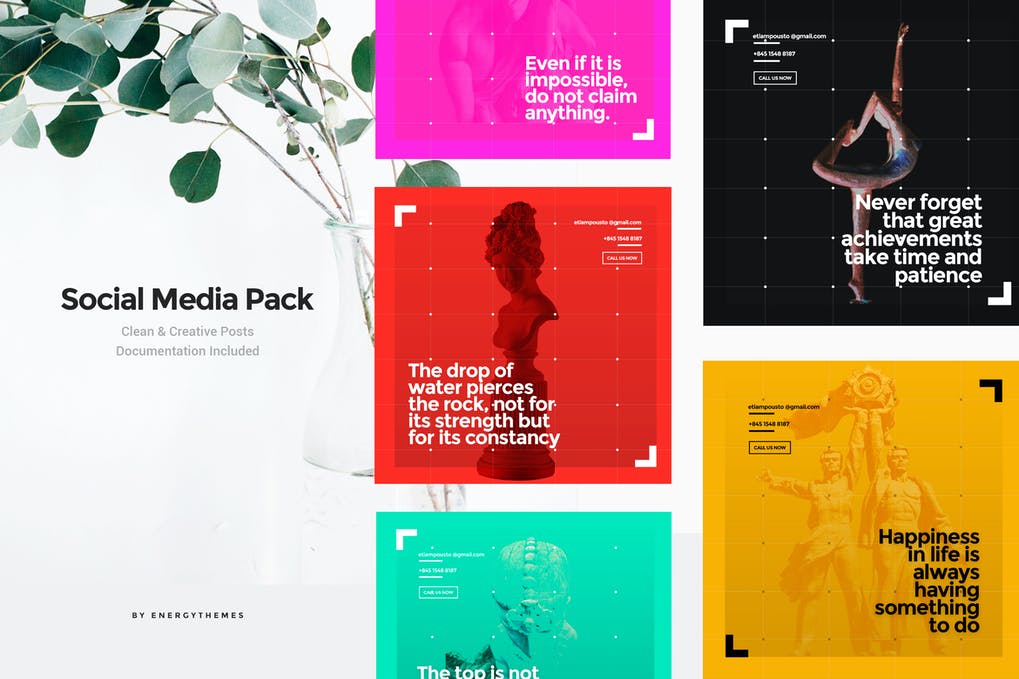

8 Responses
hi all
Thanks
Good tutorial! Thanks
I like this website!
Amazing website!
Do you have another method?
Thanks
good tutorial, Thanks